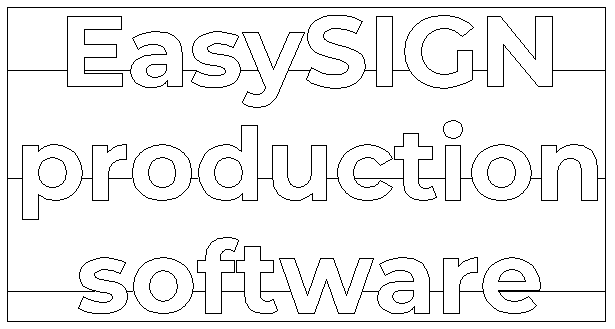Jā, jūs esat gandrīz gatavs maksimāli izmantot sava plotera iespējas! Kontrolējiet ploteri(-us) tieši no EasySIGN ar maksimālu griešanas kvalitāti, izmantojot optimizētos plotera draiverus. Jums būs pilnīga piekļuve visām griešanas funkcijām neatkarīgi no jūsu plotera zīmola. Viena vienkārša darbplūsma aptvers visas jūsu griešanas ierīces!
Pārbaudīt video šeit!
Pievienojiet savu ploteri
Fails > Ierīces iestatīšana > Plotera pievienošanas vednis…
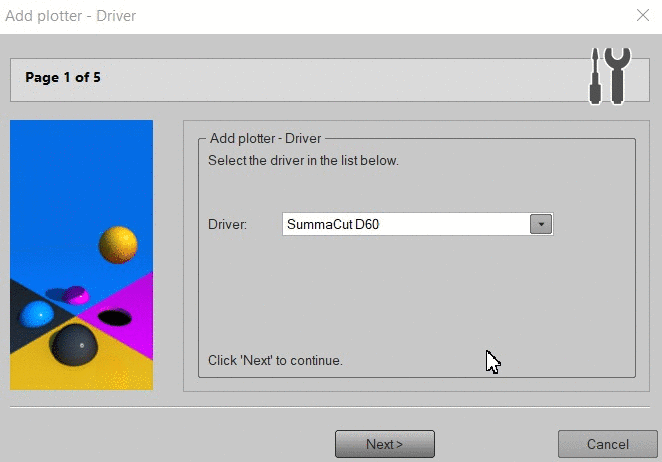
Pirms instalēšanas vedņa palaišanas pārliecinieties, vai esat instalējis nepieciešamo USB draiveri un vai ploteris ir pieejams operētājsistēmā Windows. Sāciet instalēšanas vedni un izpildiet norādītās darbības.
1.) Sarakstā atlasiet ploteri un noklikšķiniet uz “Tālāk”.
PADOMS. Ja jūsu ploteris nav norādīts sarakstā, izmēģiniet universālo HPGL vai DMPL draiveri vai rīkojieties šādi funkcijas pieprasījums.
2.) Izvēlieties portu, kuram ir pievienots ploteris, un noklikšķiniet uz "Next".
3.) Iestatiet plotera sakaru detaļas. Nepieciešams tikai COM porta gadījumā.
Šos iestatījumus varat kopēt no plotera. Pēc iestatījumu kopēšanas noklikšķiniet uz "Tālāk".
4.) Noklikšķiniet uz pogas "Pabeigt", lai pabeigtu instalēšanu.
Plotera iestatījumu pielāgošana
Fails > Ierīces iestatīšana > Atvērt...
Atveriet mapi ar nosaukumu Ploteri un izvēlieties ploteri.
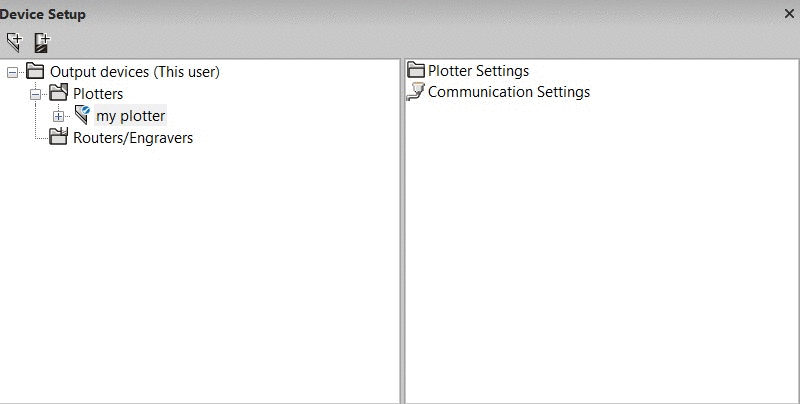
Kreisajā pusē noklikšķiniet uz "+" pierakstieties plotera nosaukuma priekšā un atlasiet mapi Plotera iestatījumi. Labajā pusē jūs redzat Pievienojiet plotera iestatījumus, veicot dubultklikšķi uz šīs ikonas, tiks pievienots jauns plotera iestatījums. Pievienojiet tik daudz dažādu plotera iestatījumu, cik nepieciešams. Tātad jūs varat veikt atsevišķu iestatījumu katram plotjob veidam. Piemēram, pievienojiet iestatījumu vinila zīmēšanai un pievienojiet atsevišķu iestatījumu smilšu strūklas materiāla griešanai.
Dubultklikšķi uz Grafika iestatījumi 0 lai labajā pusē atvērtu dažādas ikonas plotera iestatījumu vadīšanai.
1.) Pārbaudiet Šķirošana un optimizācija griešanas secības iestatīšanai.
2.) Izvēlieties Sižeta iespējas lai atvērtu dialoglodziņu, lai mainītu iestatījumus, piemēram Sākumpunkts aiz zemes gabala.
3.) Pielāgojiet Plotera iestatījumi tāpat Nažu nobīde un Naža spiediens.
4.) Izmantojiet Ierīces iestatījumi izvēlne, lai pielāgotu citus iestatījumus atkarībā no plotera zīmola.
Katrs iestatījums, ko mainīsit programmatūrā, atcels uz plotera norādītos iestatījumus.
Izveidojot plotfile
Fails > Uzzīmēšana...
Atveriet darblapu, pievienojiet tekstu ar teksta rīks, pievienojiet a nezāļu robeža ātrai vinila nolobīšanai un nospiediet sižeta pogu, lai izgrieztu failu.
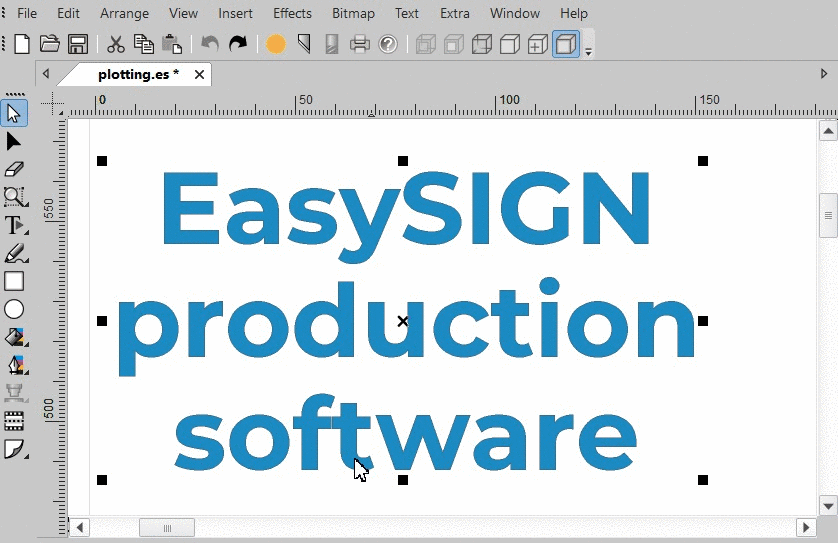
Tā rezultātā tiek iegūts šāds sižeta fails: