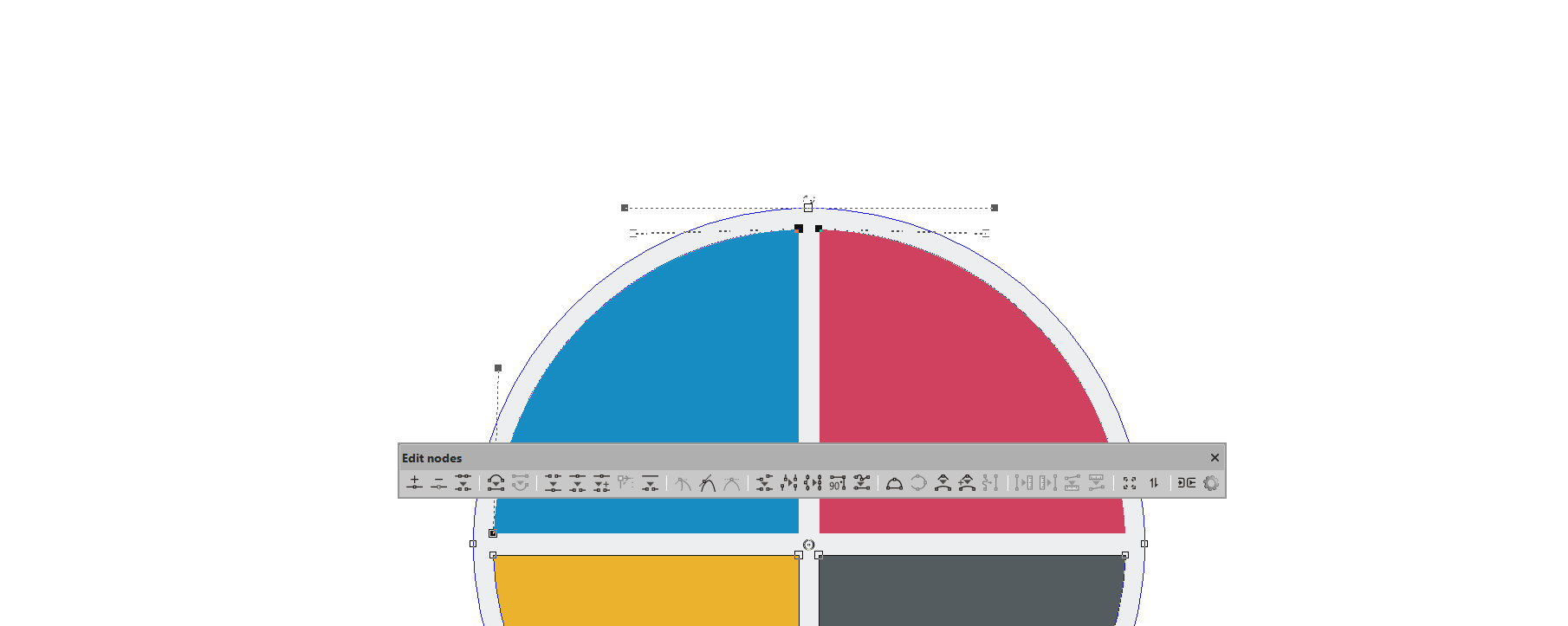EasySIGN mezglu rediģēšanas rīkjosla piedāvā plašu funkciju izvēli, lai mainītu vektora dizainu. Varat pievienot vai dzēst, pārvietot, veidot un pārveidot savus vektorlīniju objektus. Darblapā atlasiet vektora objektu un nospiediet Vilkšanas rīks rīklodziņā EasySIGN darblapas kreisajā pusē:
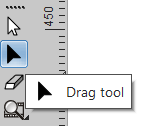
Mezglu rediģēšanas rīkjosla tiks atvērta pēc melnās bultiņas nospiešanas.

Šeit ir pieejami šādi rīki Rediģēt mezglus rīkjosla:
1. Pievienot mezglu: atlasiet šo rīku, un vilkšanas rīks parādīsies ar a + līdzās. Mezgls tiks pievienots jebkurai rindas daļai, uz kuras noklikšķināt.
2. Dzēst mezglu: atlasiet mezglu, kuru vēlaties dzēst, un nospiediet šo Dzēst mezglu poga.
3. Dzēst vektoru: atlasiet rindiņu, kuru vēlaties dzēst, un nospiediet šo Dzēst vektoru poga.
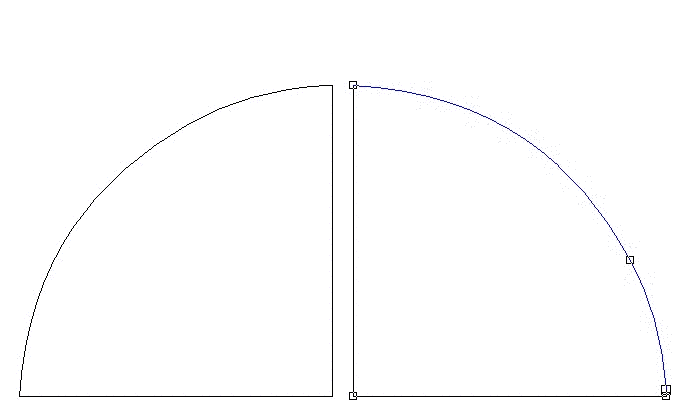
4. Uz līniju: atlasiet izliektu līniju un pārveidojiet to par taisnu līniju.
5. Lai izliektos: atlasiet taisnu līniju un pārveidojiet to par izliektu līniju.
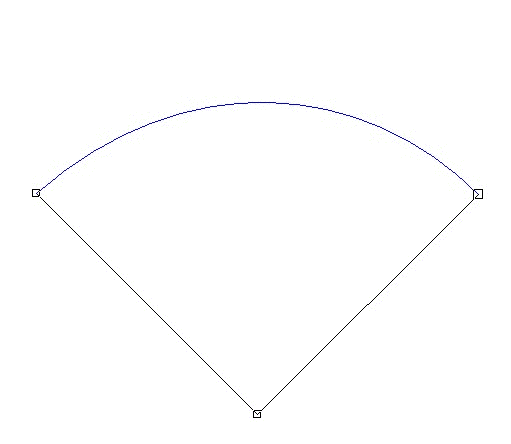
6. pievienoties: atlasiet divus mezglus un savienojiet tos vienā mezglā.
7. pārtraukums: sadaliet vienu mezglu divos atsevišķos mezglos.
8. Pārtraukt un kustēties: sadaliet mezglu(-us) divos atsevišķos mezglos, pārvietojot mezglus.
9. Iestatiet sākuma punktu: iestatiet formas sākuma punktu. Šeit jūsu ploteris (vai cita izvades ierīce) sāks griezt formu.
10. Atveriet formu: atveriet līniju un pievienojiet mezglus. Izmantojot šo rīku, vilkšanas kursors tiks parādīts ar šķērēm līdzās tam.
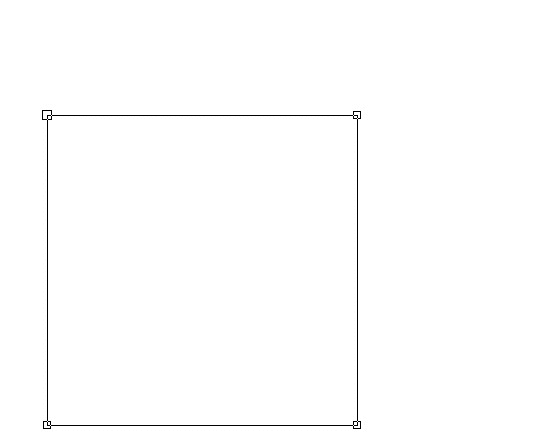
11. Padarīt asu: izveidojiet asu mezglu. Šis ir mezgls, kurā tiks rediģēts tikai viens rokturis, bet blakus esošais rokturis netiek ietekmēts.
12. Padarīt gludu: Abi mezgla rokturi mainīsies vienlaicīgi, izņemot gadījumus, kad maināt garumu, tādā gadījumā blakus esošais rokturis paliks nemainīgs.
13. Padariet simetrisku: abi mezgla rokturi vienlaikus mainīsies vienā garumā.
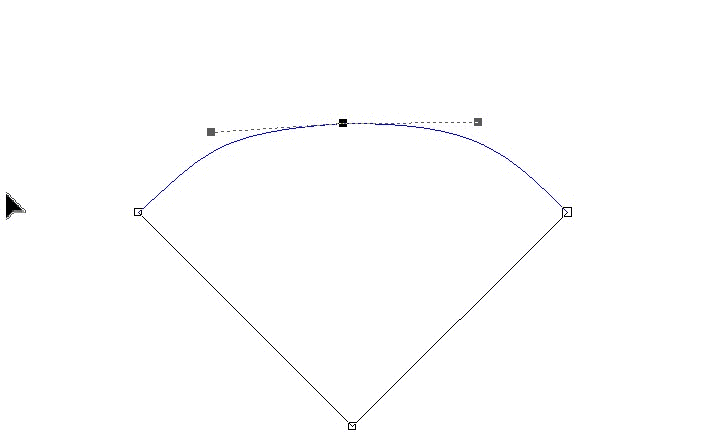
14. Izlīdzināt horizontāli: izlīdziniet visus atlasītos mezglus horizontālā līnijā.
15. Izlīdzināt vertikāli: izlīdziniet visus atlasītos mezglus vertikālā līnijā.
16. Uz vienas līnijas: visi atlasītie mezgli tiks novietoti uz līnijas starp pirmo un pēdējo atlasīto mezglu.
17. 90 grādu leņķis: atlasītie mezgli tiks novietoti taisnā (90 grādu) leņķī.
18. Aizstāt ar līniju: izveidojiet taisnu līniju no visām atlasītajām līnijas daļām starp pirmo un pēdējo mezglu.
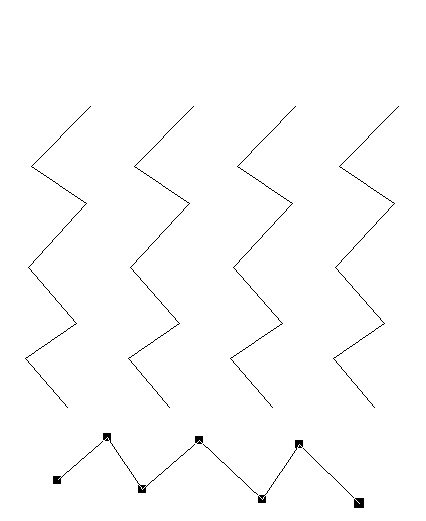
19. Uz loka: Atverot šo rīku, vilkšanas kursors pievienos "loku" blakus. Tagad jūs varat zīmēt arku no jebkura veida līnijas.
20. Vidējais punktu noteikšana līknē: manuāli pielāgojiet līknes gludumu.
21. Izlīdziniet stūri: manuāli izlīdziniet līnijas stūrus.
22. Izlīdziniet stūri norādītajā rādiusā: iestatiet līnijas stūrus ar rādiusu.
23. Aizstāt ar līkni: pārvērš mezglu atlasi vienā līknē.
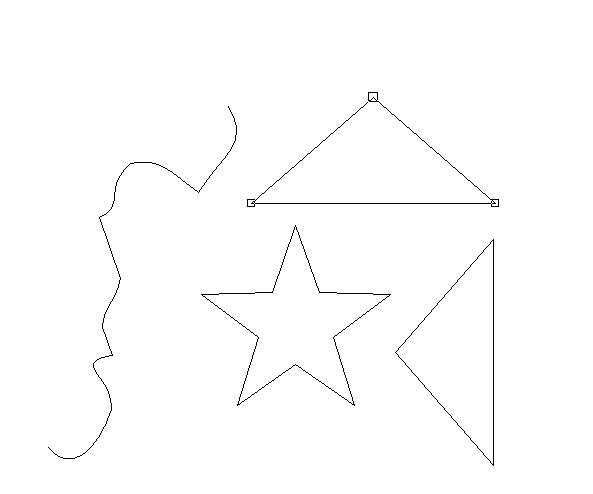
Lai pārsūtītu garumu un/vai leņķi no vienas līknes uz otru, tiek izmantoti šādi rīki
24. Pasākums ref. garums:: izmēra līknes garumu.
25. Piesakies ref. garums:: uzklājiet garumu uz līknes.
26. Pasākums ref. leņķis:: mēra līknes leņķi.
27. Piesakies ref. leņķis:: pielietojiet leņķi uz līknes.
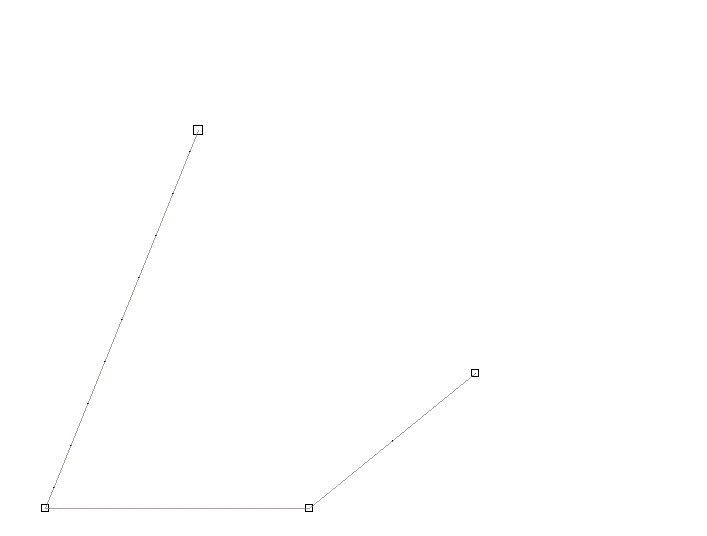
28. Mērogs: manuāli mainiet atlasītās līknes izmērus.
29. Pagriezt/šķībi: pagriezt vai sašķiebt atlasīto līkni.
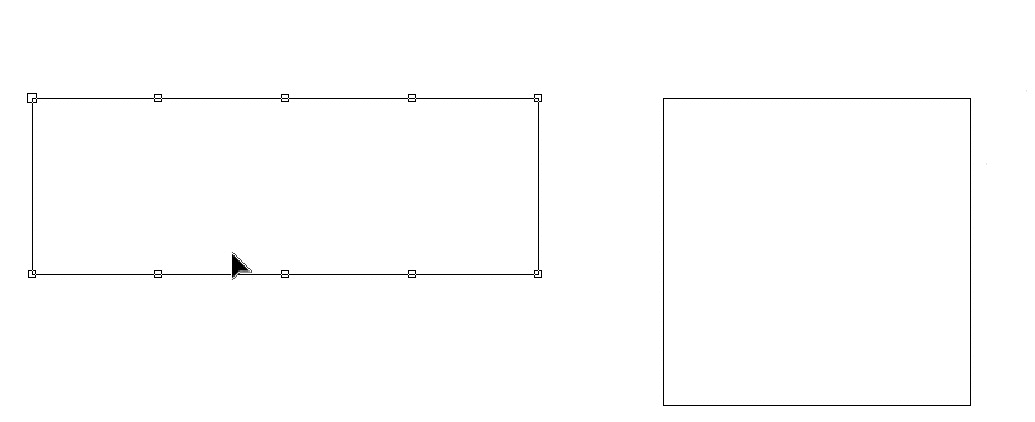
30. Atzīmēt kā tiltu: pārveidojiet mezglu par tiltu, ko var izmantot gravēšanai un maršrutēšanai, lai novērstu dizaina izkrišanu.
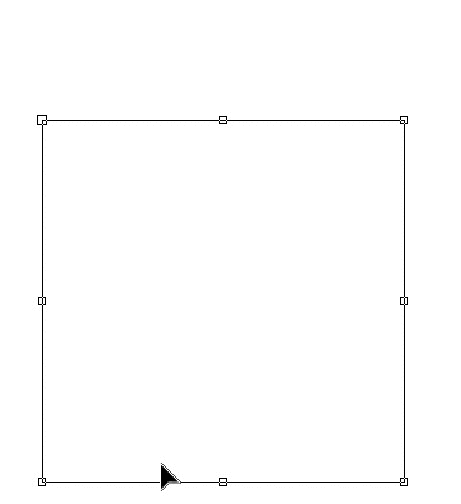
31. Settings: nospiediet šo pogu, lai atvērtu Dragtool iestatījumi ēdienkarte
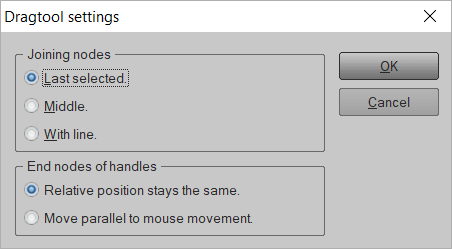
Jūs varat iestatīt pozīciju:
Mezglu savienošana: Izvēlieties Pēdējā atlasītā lai izveidotu savienojumu ar pēdējo izvēlēto mezglu, vai Vidus lai izveidotu savienojumu ar vidējo pozīciju vai Ar līniju lai novilktu līniju starp atlasītajiem mezgliem.
Rokturu gala mezgli: Izvēlieties Relatīvā pozīcija paliek nemainīga pārvietojot līniju, relatīvā pozīcija starp mezglu rokturiem paliek nemainīga vai izvēlieties Pārvietojieties paralēli peles kustībai tādā gadījumā relatīvā pozīcija starp mezglu rokturiem mainīsies atkarībā no peles stāvokļa.