Forum Atbildes Izveidots
-
autorsPosts
-
EasySIGN
dalībnieksSveiks Kurt,
Šī problēma var parādīties, ja programmatūra tiek aizvērta, pirms tā ir pilnībā startēta, un licences izlaišana nav pabeigta. Lai izvairītos no tā, ka jums ir jāgaida, pirms varat izmantot EasySIGN licenci galvenajā datorā, vienkārši restartējiet EasySIGN programmatūru otrajā datorā un aizveriet to, kad programmatūra ir pilnībā startēta un pilnībā funkcionē. Licence tiks atbrīvota no jūsu otrā datora un pēc tam būs pieejama lietošanai jūsu datorā.
Padarīsim lietas vieglākas!
Wilbert at EasySIGN
EasySIGN
dalībnieksSveika, Mia,
Mēs esam ieviesuši jaunu funkciju, lai automātiski pārveidotu Print and Cut līniju par matu līniju. Jūsu gadījumā tas ir iestatīts uz fuksīna matu līniju.
Šo funkciju var izslēgt izvēlnē Fails > Iestatījumi > Eksportēt. Vienkārši noņemiet atzīmi no pogas “Ieskaitot īpašas līnijas”.
Tādā gadījumā, eksportējot EasySIGN darblapu, līnija Print and Cut vairs netiks pārveidota par fuksīna matu līniju.
Wilbert at EasySIGN
EasySIGN
dalībnieksSveika, Mia,
Vai izmantojat TPR savienojumu (dzelteno pogu) programmā EasySIGN, lai drukātu failu programmā Rasterlink?
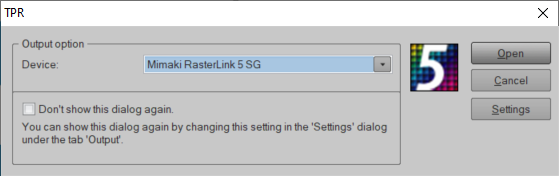
Wilbert at EasySIGN
EasySIGN
dalībnieksSveika, Mia,
Kā jūs izdrukājat failu?
Vai programmā EasySIGN izmantojat “dzelteno pogu” (trešās puses izvilkšanas savienojumu)? Kāda ir jūsu izmantotā RIP programmatūra?
Wilbert at EasySIGN
EasySIGN
dalībnieksSveika, Mia,
Paldies par EasySIGN darblapu. Līnija Print and Cut ir novietota uz kvadrāta noapaļošanas efekta. Šim kvadrātam ir melnas līnijas krāsa, kas ir drukāta. Noņemot šo līniju, šī līnija vairs netiks drukāta. Print & Cut līnija paliek pieejama uzlīmju griešanai.
Padarīsim lietas vieglākas!
Wilbert at EasySIGNEasySIGN
dalībnieksSveika, Mia,
Tam nevajadzētu notikt. Vai varat atsūtīt mums EasySIGN darblapu, lai mēs varētu pārbaudīt failu ar drukas un izgriešanas līniju?
Padarīsim lietas vieglākas!
Vilberts vietnē EasySIGNEasySIGN
dalībnieksSveiki, Richard,
Es nesaņemu avāriju, tikai saņemu brīdinājumu par nepietiekamu atmiņu, mēģinot izmantot šo vektorizācijas rīku. Tāpēc mēs izstrādājām vektorizācijas 2 funkciju, jo tā rada mazāk mezglu un sniedz labākus rezultātus, īpaši strādājot ar zemākas izšķirtspējas bitkartēm.
Have an easy day!
Wilbert at EasySIGNEasySIGN
dalībnieksSveiki, Richard,
Paldies, ka nosūtījāt EasySIGN dokumentu.
Mēs varam veikt veiksmīgu vektorizāciju, izmantojot vektorizācijas-2 līdzekli. Tomēr rezultāts nav piemērots griešanai, jo sākotnējā bitkarte nav pietiekami skaidra, lai izveidotu asas vektorlīnijas. Bitkartē ir daudz maza izmēra teksta līniju (augstums aptuveni 2 mm).
Ja iespējams, iesakām izmantot oriģinālo teksta dokumentu un kopēt tekstu EasySIGN teksta redaktorā, izmantojot oriģinālo fontu. Jūs varēsiet mērogot tekstu līdz vajadzīgajam izvades izmēram.
Have an easy day!
Wilbert at EasySIGNEasySIGN
dalībnieksSveiki, Richard,
Paldies par paskaidrojumiem.
Lūdzu, nosūtiet EasySIGN dokumentu uz: support@easysign.com
Have an easy day!
Wilbert at EasySIGNEasySIGN
dalībnieksSveiki, Richard,
Paldies par jūsu ziņu. Man žēl lasīt, ka jums ir radušās problēmas ar vektorizāciju. Es ar prieku jums palīdzēšu.
Vai varat, lūdzu, atsūtīt mums mazliet vairāk informācijas?
– Kuru EasySIGN versiju jūs izmantojat?
– Kādu vektorizācijas metodi jūs izmantojat un kādi ir jūsu iestatījumi?
– Vai varat atsūtīt mums savas EasySIGN darblapas kopiju?Have an easy day!
Wilbert at EasySIGNEasySIGN
dalībnieksHi David,
Importējot Illustrator failu no starpliktuves un ielīmējot šo failu PDF formātā programmā EasySIGN, EasySIGN automātiski atvērs jaunu darblapu. Tas ir paredzēts, lai varētu uzturēt (ja ir pieejama) slāņa informāciju.
Mēs iesakām izmantot EasySIGN saderības funkciju. Tādā gadījumā varat izvēlēties eksportēt vai atvērt failu no Illustrator programmā EasySIGN. Lasiet vairāk par saderību.
Have an easy day!
Wilbert at EasySIGN
EasySIGN
dalībnieksSveiks, Antuāns,
Lentes interfeiss vairs netiek atbalstīts. Tāpēc dažas funkcijas var trūkt. Mēs iesakām strādāt ar EasySIGN standarta izvēlnes interfeisu.
Have an easy day!
Wilbert at EasySIGN
EasySIGN
dalībnieksHi Jan,
Paldies, ka dalījāties ar savām idejām.
Mēs esam iekļāvuši svg failu importēšanu savā sarakstā, lai turpmāk pilnveidotu EasySIGN funkcijas.
Have an easy day!
Wilbert at EasySIGN
EasySIGN
dalībnieksSveiks, Mihai,
Jūs varat lejupielādēt EasySIGN 32 bitu versiju vietnei: download.easysign.com,
Vienkārši atlasiet “vai lejupielādējiet 32 bitu versiju”, un lejupielāde tiks sākta nekavējoties.
Pēc lejupielādes un instalēšanas varat pieteikties EasySIGN, lai aktivizētu programmatūru.
Have an easy day!
Wilbert at EasySIGN
EasySIGN
dalībnieksSveiks, Andrē!
Lūdzu, instalējiet jaunāko EasySIGN 2020 versiju, kas pieejama lejupielādei EasySIGN vietnē download.easysign.com.
Šī EasySIGN versija satur Coreldraw 2020 saderības līdzekli.
Have an easy day!
Wilbert at EasySIGN
EasySIGN
dalībnieksSveiks Petr,
Varat manuāli mainīt izlīdzināšanas apgriešanas atzīmju pozīciju, izmantojot apgriešanas rīku, kas pieejams EasySIGN rīklodziņā.
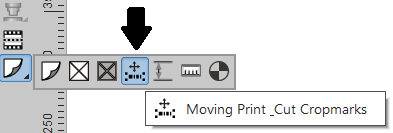
Have an easy day!
Wilbert at EasySIGN
EasySIGN
dalībnieksSveiks Karlos!
EasySIGN piedāvā pieteikšanās licenci. Tāpēc EasySIGN programmatūru varat instalēt divos datoros. Programmatūra EasySIGN tiks atvērta, kad pieteiksieties savā kontā. Ja jums ir viena EasySIGN licence, varat pieteikties vienā datorā. Kad atteiksities, jūs varēsiet pieteikties EasySIGN citā datorā.
Ja vēlaties strādāt ar EasySIGN divos datoros vienlaikus, būs nepieciešamas divas EasySIGN licences.Have an easy day!
Wilbert at EasySIGN
EasySIGN
dalībnieksSveiki Mitesh,
Kad jūsu EasySIGN 2020 programmatūra jūsu biroja datorā ir aizvērta, EasySIGN licence būs pieejama, lai pieteiktos datorā mājās. Tātad jūs varat instalēt EasySIGN 2020 versiju savā datorā mājās un izmantot savu pieteikumvārdu un paroli, lai palaistu EasySIGN 2020 versiju.
Have an easy day!
Wilbert at EasySIGN
EasySIGN
dalībnieksSveika Keita,
Pirmais solis ir atvērt skenera funkcijas. To var izdarīt sadaļā Dažādi iestatījumi (izvēlne: Fails > Iestatījumi… > Dažādi). Iestatiet Twain uz “WIA”, nevis noklusējuma iestatījumu “none”.
Tagad tiks iespējotas pelēkās skenēšanas funkcijas. Tagad varat izvēlēties skeneri (izvēlne: Fails > Skenēt > Atlasīt avotu…) un iestatīt skeneri. Nākamais solis ir iegūt skenēto dokumentu (izvēlne: Fails > Skenēt > Iegūt…) vai izmantot skenēšanas vedni (izvēlne: Fails > Skenēt > Vednis…), lai skenētu dokumentu.
Have an easy day!
Wilbert at EasySIGN
EasySIGN
dalībnieksSveika Katrīn,
Jūs varat viegli pievienot jaunu krāsu savai krāsu paletei. Jūsu gadījumā jūs izmantojat 100% fuksīna matu līniju kā griešanas līniju. Jūs varat izveidot krāsu savai paletei, izvēloties funkciju “Pievienot punktkrāsu…”, kas pieejama izvēlnē Fails > Krāsas > Pievienot punktkrāsu…
Izvēlieties CMYK krāsu modeli un novietojiet Magenta joslu uz 100% (pārējām krāsām jābūt uz 0%) un nospiediet Add, lai ievadītu nosaukumu (piemēram, CutContour). Krāsa tiks automātiski pievienota jūsu paletei. Ja jūs to uzreiz neredzat, lūdzu, ritiniet tālāk paleti ar rīku pogu krāsu paletes labajā pusē.
Have an easy day!
Wilbert at EasySIGN
EasySIGN
dalībnieksHi Steve,
Varat izmantot PNG faila caurspīdīgumu kā bitkartes masku. Darbības ir šādas:
1. Importējiet PNG failu programmā EasySIGN
2. Atlasiet PNG failu un pārveidojiet caurspīdīgumu par masku (izvēlne: Bitmap > Transparency > To Mask)
Caurspīdīgums tagad ir maskēts ap bitkartes formu, nevis kvadrātveida formu.
Have an easy day!
Wilbert at EasySIGN
EasySIGN
dalībnieksSveika Rūta,
Lūdzu, pārbaudiet, vai jūsu datorā ir instalēta jaunākā EasySIGN programmatūras versija. Jūs varat lejupielādēt faktisko EasySIGN versiju no EasySIGN tīmekļa vietnes https://www.easysign.com/software/download/
Have an easy day!
Wilbert at EasySIGN
EasySIGN
dalībnieksŠīs darbības ir šādas:
1. Uzzīmējiet dizainu un atlasiet mezglu(-us), kam vēlaties piešķirt noteiktu rādiusu.
2. EasySIGN rīklodziņā atlasiet vilkšanas rīku (melnais trīsstūris rīkjoslā darblapas kreisajā pusē), lai atvērtu mezgla rediģēšanas rīkjoslu.
3. Mezglu rediģēšanas rīkjoslā atlasiet pogu “Izlīdzināt stūri noteiktā rādiusā”.
4. Ievadiet rādiusu un nospiediet okHave an easy day!
Wilbert at EasySIGN
EasySIGN
dalībnieksMēs esam pievienojuši atbalsta biļeti, lai atrisinātu šo problēmu. Jūs esat saņēmis e-pastu ar papildu informāciju.
Have an easy day!
Wilbert at EasySIGN
EasySIGN
dalībnieksPirms darbplūsmas izmantošanas ir jānorāda dažas lietas. Jums jāzina, kuru svītrkodu sistēmu vēlaties izmantot un kur atrodas programmatūras Summa Cutter Control karstā mape. Jūsu Summa griezēja izvades portam EasySIGN plotera draiverī ir jābūt iestatītam uz “SummaCutterControl”, lai varētu pārsūtīt failus uz Summa Cutter Control programmatūru. Pārbaudiet arī, kura Roland Versaworks programmatūras versija jums ir, lai izvēlētos pareizo TPR savienojumu.
Darbplūsmā ir šādas darbības:
1. Izveidojiet savu dizainu programmā EasySIGN
2. Iestatiet summas svītrkoda apgriešanas atzīmes (Izvēlnes skats > Iestatījumi > Cropmarks)
3. Izdrukājiet darblapu ar Roland Versaworks (vienkārši atlasiet TPR savienojumu ar Roland Versaworks zem “dzeltenās pogas”, kā tas ir pieejams “Standarta rīkjoslā”).
4. Izgrieziet EasySIGN darblapu, uzzīmējot failu Summa Cutserver programmatūrā no EasySIGN.
5. Kad drukāšana ir pabeigta, novietojiet izdrukāto lapu (iekļauti mākslas darbi un svītrkoda apgriešanas zīmes) uz Summa plotera.
6. Nosūtiet svītrkoda plotfile uz ploteri no Summa Cutter Control programmatūras.Have an easy day!
Wilbert at EasySIGN
EasySIGN
dalībnieksSveiki, Vilems Jans,
Atverot PDF failu programmā EasySIGN kā vektordatus, jūs redzēsit, ka PDF failā ir daudz vienas līnijas līkņu. Lai izveidotu masku, šīs līnijas ir jāpārveido par vienu objektu, ko pēc tam var izmantot EasySIGN kā masku. Tāpēc šajā gadījumā mēs iesakām izvēlēties līnijas, kuras jāizmanto kā masku, un pēc tam izmantot Sakārtot > Apvienot or CTRL + L
Tā kā PDF failos ir daudz līkņu, tas var būt laikietilpīgs atkarībā no līkņu skaita, kas jāizmanto kā maska. Varat arī pārbaudīt, vai PDF failu var eksportēt no sākotnējās dizaina programmatūras kā kombinētu vektora objektu. Tas var ietaupīt laiku, veidojot objektus, kas tiks izmantoti maskēšanai.
Have an easy day!
Wilbert at EasySIGNEasySIGN
dalībnieksSveika Rūta,
Rīkjoslu pozīcija tiks automātiski saglabāta, aizverot programmatūru EasySIGN. Atkārtoti atverot EasySIGN programmatūru, rīkjosla automātiski tiks atvērta šajā pozīcijā.
Have an easy day!
Wilbert at EasySIGNEasySIGN
dalībnieksSveika Rūta,
Jūs varat pievienot krāsas krāsu paletei (EasySIGN lapas apakšā), atlasot opciju “Rediģēt krāsu tabulu”, kas pieejama EasySIGN rīklodziņa izvēlnē “Aizpildījuma krāsa” (EasySIGN darblapas kreisajā pusē). . Nākamais solis ir izvēlēties vajadzīgo krāsu tabulu, ja tas ir “Avery 700 series”, un atlasīt visas pieejamās krāsas (Shift + peles kreisais taustiņš), lai pievienotu visas krāsas savai krāsu paletei.
Have an easy day!
Wilbert at EasySIGNEasySIGN
dalībnieksSveika Rūta,
Varat iestatīt atstarpi teksta režīma joslā, nospiežot pogu “Saglabāt iestatījumus kā noklusējumu” (kas atrodas pa labi no dzeltenās zvaigznītes pogas EasySIGN teksta režīma joslā). Pēc tam saglabātie iestatījumi būs standarta iestatījumi.
Have an easy day!
Wilbert at EasySIGN -
autorsPosts